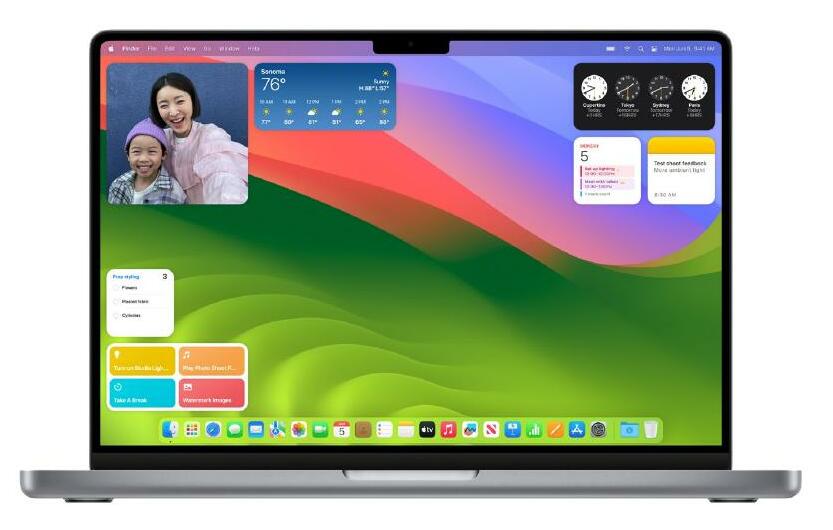
The key new feature in macOS Sonoma is the ability to add widgets to the Desktop. They're no longer banished to the notification shade that slides open when you click on the time in the menu bar. In Sonoma, widgets can exist anywhere on the Desktop, so you can see them all the time. This new widget implementation gives you instant access to the information you need. Let's look at how to add widgets to your Desktop.
Check out our macOS Sonoma guide (fave.co/42clBqT) for more information about the latest version of the Mac operating system.
1. EDIT WIDGETS
When you first install macOS Sonoma, you can find your widgets as before by clicking the date and time in the menu bar. In the sidebar that appears, you'll find a tab for the new Desktop widgets. You can click it to get started, but if you don't see that section, just click Edit Widgets at the bottom of the column.
You can also Control-click (or two-finger tap on a trackpad) on the Finder and select Edit Widgets in the pop-up menu.
2. PICK YOUR WIDGETS
The widget browser will appear from the bottom of the screen. Peruse the browser until you find the widget you want. You'll find that widgets are available in different sizes and styles. For example, the Clock widget has options for displaying the time in a different city, or options for a World Clock.
This story is from the November 2023 edition of Macworld.
Start your 7-day Magzter GOLD free trial to access thousands of curated premium stories, and 9,000+ magazines and newspapers.
Already a subscriber ? Sign In
This story is from the November 2023 edition of Macworld.
Start your 7-day Magzter GOLD free trial to access thousands of curated premium stories, and 9,000+ magazines and newspapers.
Already a subscriber? Sign In
LOGITECH POP ICON COMBO: COLORFUL KEYBOARD AND MOUSE WITH REALLY SMART FUNCTIONS
Logitech has launched the new POP Icon keyboard with a matching POP mouse. The two devices are available as a combo set or individually.
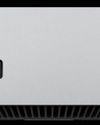
The M4 Macs prove that Apple should steal from itself more
Steal from the best.

Wavlink Thunderbolt 4 Triple Display Docking Station: Affordable dock for two displays
Affordable and fast but supports two rather than three extended displays for Macs.

16-INCH MACBOOK PRO (M4 PRO) REVIEW: LOCKED IN AND LOADED
APPLE'S LAPTOP GETS GREAT UPGRADES TOMAKE IT A BETTER WORKSTATION.

The Apple Car is dead. Where does that leave Apple's auto ambitions?
What remains of the Apple Car pipe dream? We examine the legacy of Apple's doomed Project Titan.

iPad mini (A17 Pro): A little faster, a little 'smarter'
Update brings new chip brings support for Apple’s AI feature set...and not much else.

I love my desktop Mac, but I've decided to switch-here's why
Being a Mac laptop user in the Apple silicon era is better than it was in the Intel years.

Bowers & Wilkins Pi8: Great sound at a mid-range price
B&W's noise-cancelling earbuds go head-to-head with Apple's AirPods Pro.
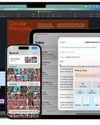
Six ways Apple Intelligence levels up with iOS 18.2 and macOS 15.2
The latest tranche of AI features is a massive upgrade.

REVIEW: M4 iMAC THIS MIGHT BE THE BEST iMAC EVER
A FASTER CHIP, MORE RAM, A BETTER CAMERA, AND A CHANGE IN PORTS MAKE THE M4 iMAC THE BEST BUY IT'S EVER BEEN.